En caso estes iniciandote en el mundo de la impresion DTG, nosotros te proveeremos de tips para impresion dtg que te ayudaran a configurar y limpiar imagenes con Photoshop. Esto influira en que puedas lograr impresiones de alta calidad en tus textiles.
Resolución inicial
Comenzando con nuestro viaje por la impresion DTG, comenzamos con una base blanca que es considerado importante en la impresion DTG. Colocando una buena base de blanco, se definiria luego otros colores que se aplicaran en el textil que le dara una textura mas gruesa. Nuestro objetivo sera determinar la cantidad de tinta blanca y el efecto que tendrá en la ropa escogida (usualmente poleras).
Usaremos el software Acrorip, en el que determinaremos la resolucion apropiada para la descarga de tinta en la base blanca. En maquinas modelo UL1800 (que posee 2 vias de blanco) es aconsejable que la base de blanco sea impreso a 2880×1440. En maquinas modelo UP600 (que cuentan con 8 canales de tinta y la mitad de ellas destinadas al blanco) una resolucion 1440×1440 es recomendable.
Mientas más alta la resolución, mayor será el tiempo de impresión, más descarga de tinta caerá en la polera.
Si utilizamos el programa de Color Manangement:
Configura 200% de descarga de tinta de blanco para el modelo Ul1800.
Un 100% de descarga de blanco si trabajas con el modelo UP600 – P400.
En la configuración de descarga del color, un buen comienzo de descarga de tinta puede ser un 80%, esto es compatible para ambas máquinas.
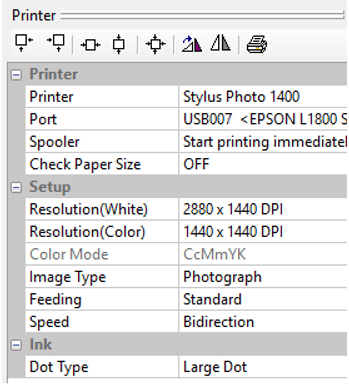
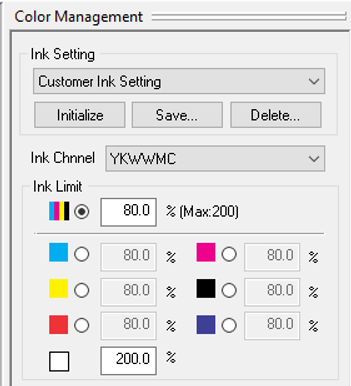
Tipos de Base Blanca
En el software que usaremos las bases blancas se pueden configurar con el software en la opcion de la pestaña «White».
Este modulo del software ofrece varias opciones, por lo general se usan 3:
100% white under any colored pixel
Esta opción es especialmente recomendado para usarse en imagenes sólidas, sin gradientes, cuando sea necesario que se deposite un 100% de blanco ante cualquier pixel pintado. Esto quiere decir que si trabajas con una imágen de formato PNG que contengan transparencias, esta opción reconocerá cualquier pixel que este pintado o semi pintado y hará una capa de full blanco a cualquer elemento que se reconozca de esta forma.
Debes considerar que si tu imágen contiene gradientes a transparente, esta opción lo detectará como pixel pintado y hará una capa de blanco sin reconocer gradientes.
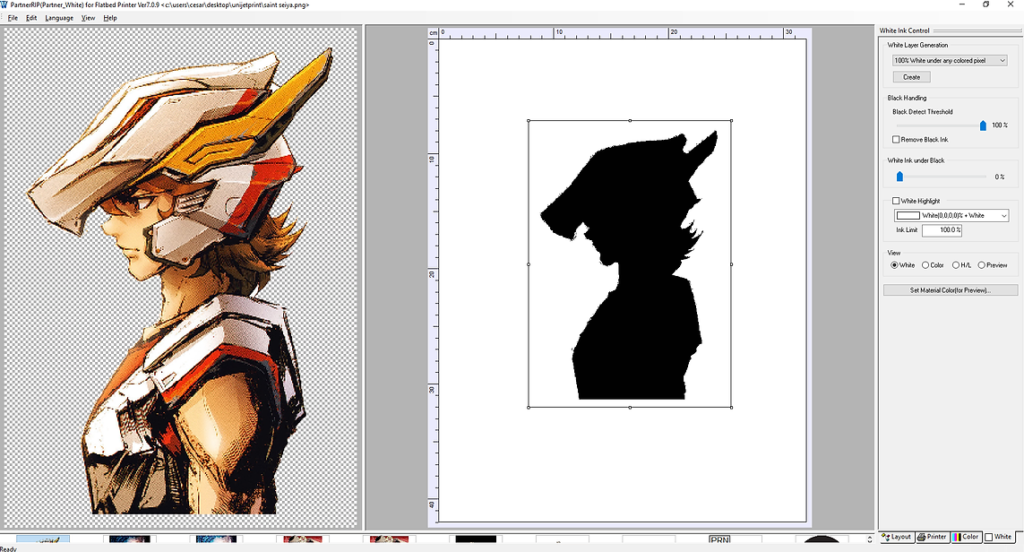
Gradient white under any colored pixel
Esta forma de base blanca es parecida a la anterior, pero la ventaja que detecta y acentúa la descarga del blanco solo en las partes más claras de la imágen, y dejando una capa con menor de descarga de blanco en las partes que son ocuras.
Podemos ahorrar en el consumo de tinta utilizando esta opción. Si la imágen estará impresa en una polera negra, podemos aumentar un filtro detectando las partes más oscuras de la imágen y dejandolas sin descarga de blanco y asi no imprimir negro sobre base blanca. Podemos hacer esto moviendo la barra del Black detect Threshold. Cuidado con reducir mucho, pues seguirá detectando colores oscuros que quizás no quieres que sean eliminados.

White gradient (positive)
La opción de gradiente positivo es una opción que nos permitirá trabajar con gradientes (difuminados). Sin embargo para esta opción debemos preparar la imágen adecuamente.
La opcion de gradiente positivo formara una capa de blanco que detecta difuminados y, según sea la luminosidad de la imágen, será la descarga del blanco. Muchas veces nos encontraremos con imágenes oscuras que no poseen gran luminosidad, por ende si no realizamos el siguiente procedimiento, la capa de blanco no será suficiente para ser de base para los colores.
La siguiente imágen es un ejemplo de una imagen PNG trasnparente con gradientes. Para lograr el efecto de gradiente en una polera debemos generar dos imagenes del mismo tamaño en Photoshop, una que destinaremos para crear una capa blanca y la segunda la que el software imprimirá como capa de color. Los pasos que realizaremos seran estos:
- Paso 1: Generaremos un nuevo documento transparente con un formato de 32 x 42 cm.
- Paso 2: Colocamos la imagen considerando la disposicion de la prenda.
- Paso 3: Con la imagen posicionado, creamos la capa de blanco. Subiremos un 50% los niveles de luminosidad, crearemos una segunda capa de fondo y formaremos un fondo negro. Aunque la imagen pueda verse palida, Acrorip detectara los gradientes.
- Paso 4: Procederemos a generar nuestra capa que destinaremos para imprimir el color. Volvemos hacia atrás para restablecer los niveles originales de la imagen y sin mover la posición de la imágen, generamos un fondo blanco y guardamos como capa de color. Guardaremos la imagen en formato PNG llamandolo como «capa color».
- Paso 5: Subiremos las dos imágenes en el software ACRORIP y la capa de blanco, imprimiremos a 2880 x 1440 al 200% de descarga de blanco* una vez terminada la impresión de capa blanca, iremos al archivo que destinamos como capa color e imprimiremos a 1440×1440 al 80% de descarga de tinta. con este método podrás tener resultados profesionales.